Recording device(iPhone/iPad) Screen
Sometimes we need to record the mobile device screen for reference of bug verification or capturing an automation run. Recording the device screen is not a difficult step.
There is a default app in Mac by which you can easily record your iPhone or iPad screen. So you don't need to install any other app to do this. The default app which does this is "QuickTime Player"
Steps to record screen:
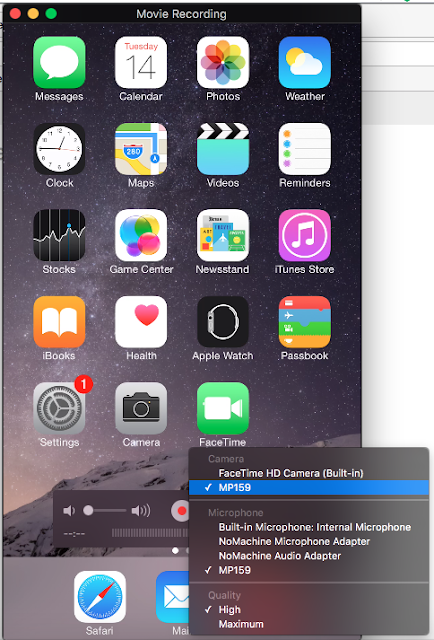
Capturing app log in device(iPhone/iPad)
For capturing the application log in the iPhone/iPad device we should have "Xcode" installed in the Mac. Many mac has Xcode installed by default, if not installed then you will have to install it.
Steps to capture log:

Capturing screenshots in device(iPhone/iPad)
You can capture the device screenshot in many ways. Below are 2 easy ways to capture screenshot.
Sometimes we need to record the mobile device screen for reference of bug verification or capturing an automation run. Recording the device screen is not a difficult step.
There is a default app in Mac by which you can easily record your iPhone or iPad screen. So you don't need to install any other app to do this. The default app which does this is "QuickTime Player"
Steps to record screen:
- Plug-in the iPhone/iPad device to your Mac
- Open "QuickTime Player" in your Mac
- Start a new movie recording(Right click on the icon from the Dock > select "New Movie Recording")
- On the record menu(arrow right to the red circle) select the device id under the Camera and Microphone section) - as shown in the below image
- The screen now should be resized to the device screen size
- Click on the record button(red circle) to start the recording
- Do any actions that you want to perform in the device to record
- Click on the stop recording button when you want to stop
- Save the recording with a name in your local drive
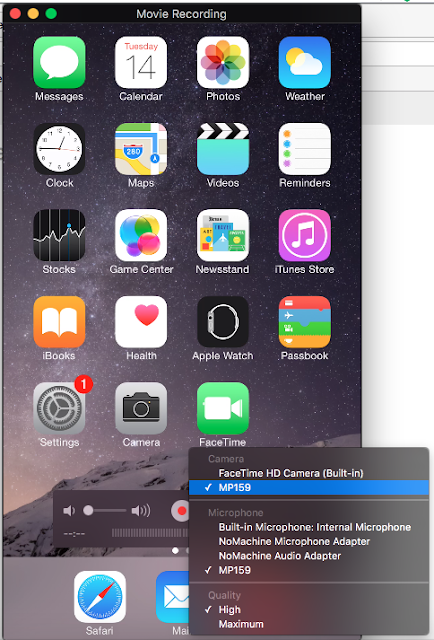
Capturing app log in device(iPhone/iPad)
For capturing the application log in the iPhone/iPad device we should have "Xcode" installed in the Mac. Many mac has Xcode installed by default, if not installed then you will have to install it.
Steps to capture log:
- Plug-in the iPhone/iPad device to your Mac
- Open "Xcode" in the system
- Navigate to "Window" menu and select "devices"
- In the devices window, select the device name/id from the left panel under the devices
- In the right panel, click(if the log is not visible) on the upward arrow which shows at the bottom of the right panel of the device window.
- You will see the running application log in the log panel
- Clear the log by clicking on the "Clear console" image icon when you don't want the previous log.
- Click on the "Save Console" image icon to save the log

Capturing screenshots in device(iPhone/iPad)
You can capture the device screenshot in many ways. Below are 2 easy ways to capture screenshot.
- Open the device window in Xcode as per the image shown above(follow the previous steps), then click on the "Take Screenshot" button. You will find the screenshot saved in the Desktop.
- Press and hold the Sleep/Wake button on the top or side of your device. Immediately press and release the Home button. To find your screenshot, go to the Photos app > Albums and tap Camera Roll.